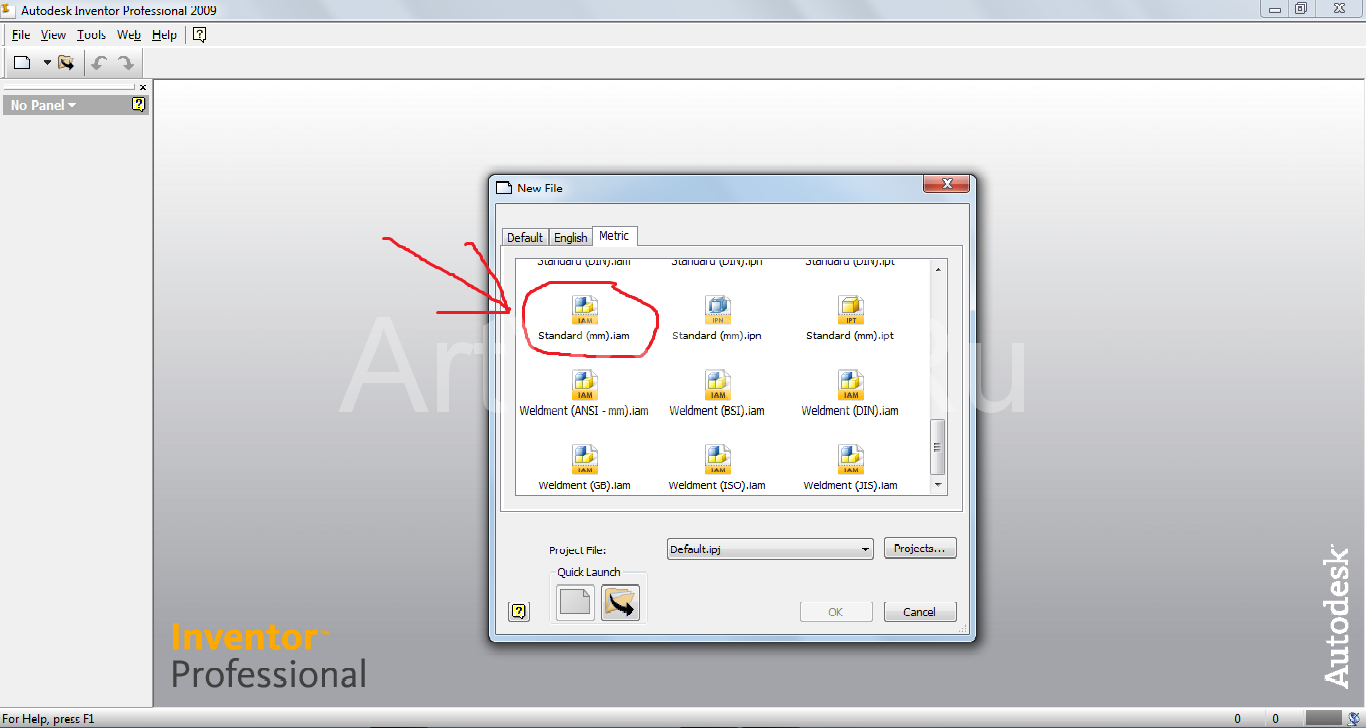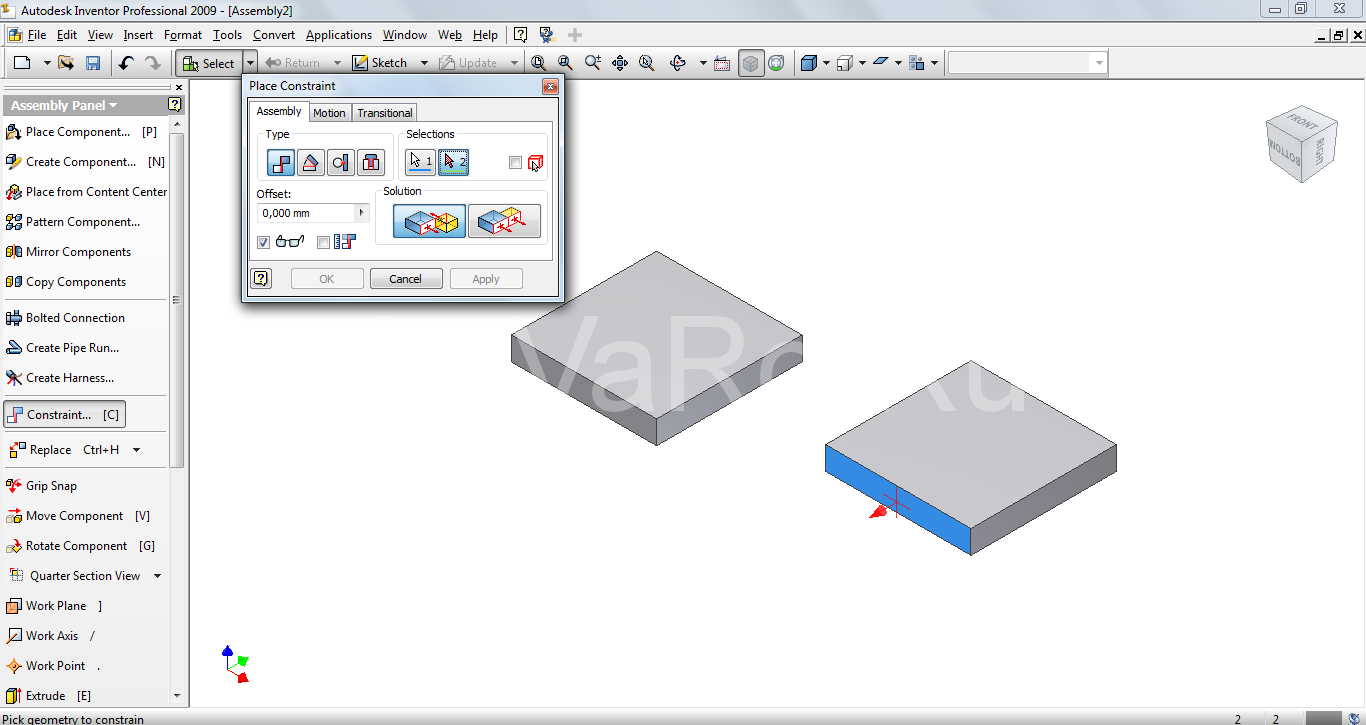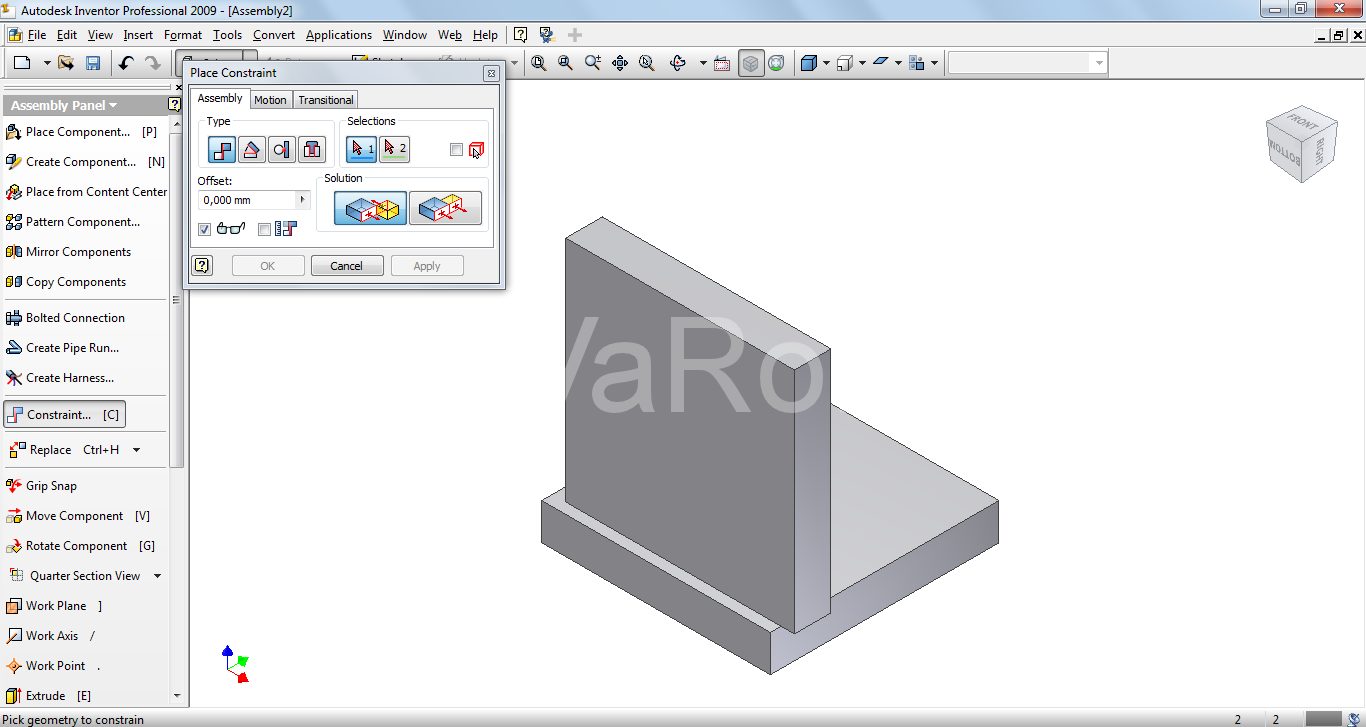В этом уроке мы разберемся как в Autodesk Inventor соединять детали между собой, как производится сборка изделия. Для того, чтобы понять принцип соберем, что-нибудь примитивное, например, уголок из деталей, которые мы рисовали в первом уроке . Вот, что у нас должно получиться
Для этого нам предварительно нужно нарисовать одну деталь размером 100*100*16. После этого мы нажимаем на кнопку «создать новый файл» (в панели задач он выглядит как белый листок. В первом уроке об этом я тоже рассказывал). В появившемся меню нам необходимо выбрать standart(mm).iam . Это режим сборки.
Перед нами должно появиться вот такое окно
Теперь нам необходимо добавить детали для нашего изделия. Для этого нажимаем кнопку «Place component» если программа русская то будет «Добавить элемент». Находим нашу сохраненную деталь и в поле сборки добавляем 2 штуки.
Теперь в панели слева находим кнопку «constaint» и нажимаем ее. Для быстроты использования можно использовать клавишу С, обязательно при включенной английской раскладке.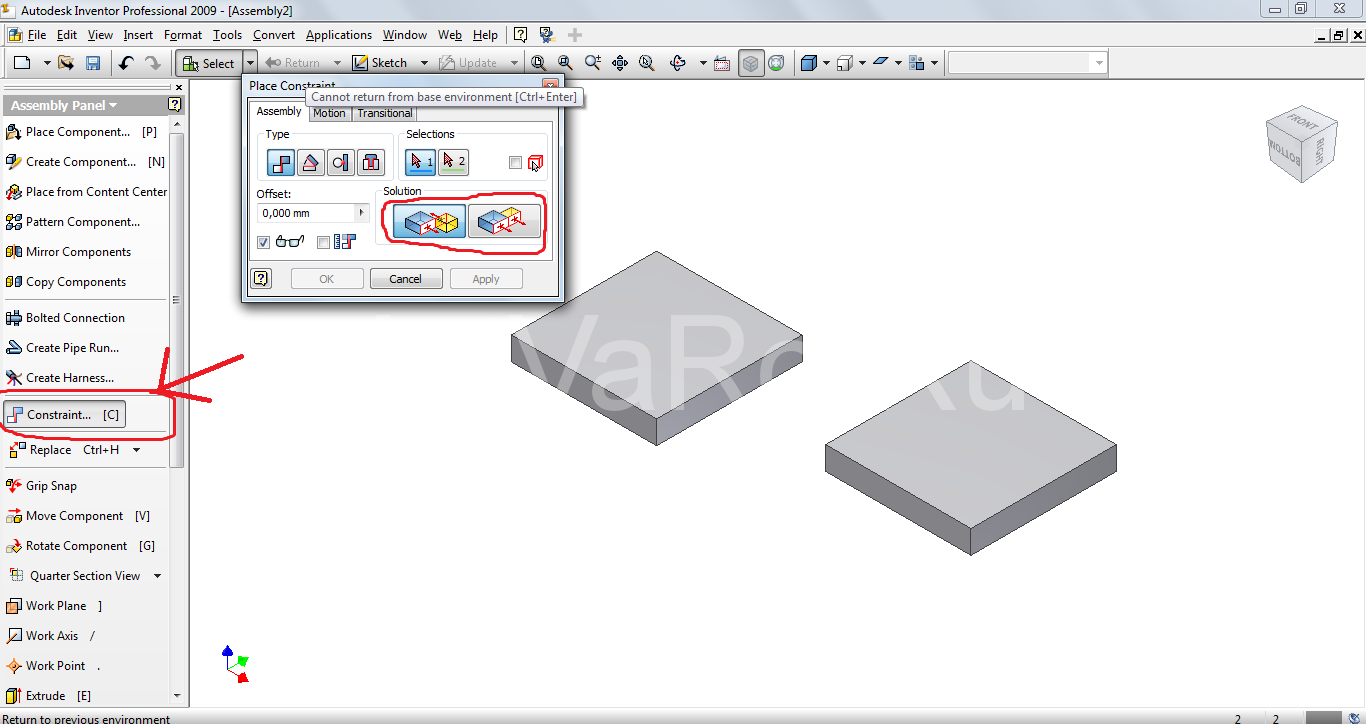
В появившемся окне на данный момент нас будут интересовать только два поля. Первое поле «Offset». В этом поле задается значение, которое определяет расстояние между соединяемыми плоскостями. Соответственно, чтобы детали соединить значение должно быть равным 0. Если нам необходимо задать расстояние между соединяемыми плоскостями мы задаем нужное нам значение. Сегодня это значение мы не трогаем и оставляем его по умолчанию, т.е. 0. Второе поле, которое нам интересует это поле «Solution». В этом поле есть два типа соотношения плоскостей между собой — стыковка одной плоскости к другой (слева) и «заподлицо» (справа). Чтобы собрать уголок нам потребуются оба способа. Для начала мы стыкуем торец одной детали с плоскостью другой. Для этого мышкой мы сначала нажимаем на торец одной детали (он должен выделиться голубым цветом), а вторым кликом мы указываем к какой плоскости этот торец мы присоединяем.
После того как детали соединились нажимаем в окошке кнопку «Apply». Теперь нам нужно выровнять детали относительно друг друга. Для этого мы выбираем в окошке «Solutin» режим «заподлицо» (это кнопка справа если забыли) и таким же образом выбираем те плоскости, которые мы хотим сравнять.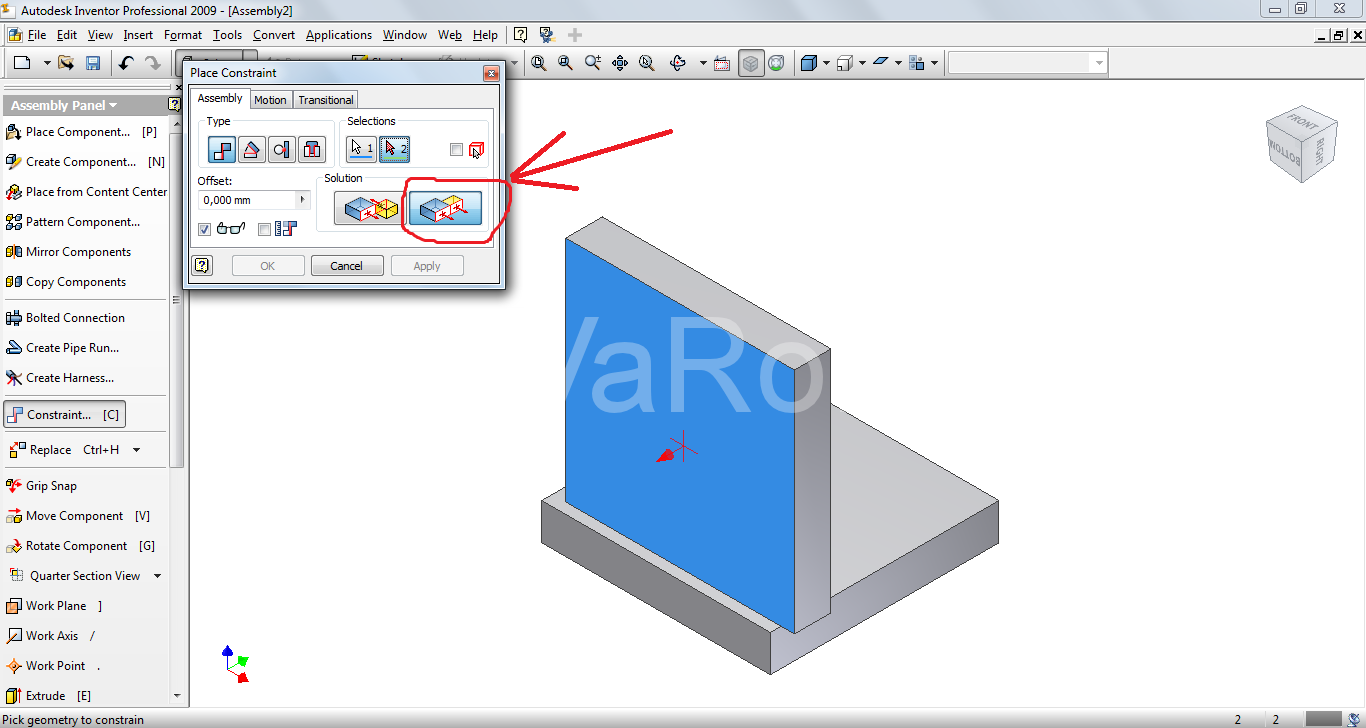

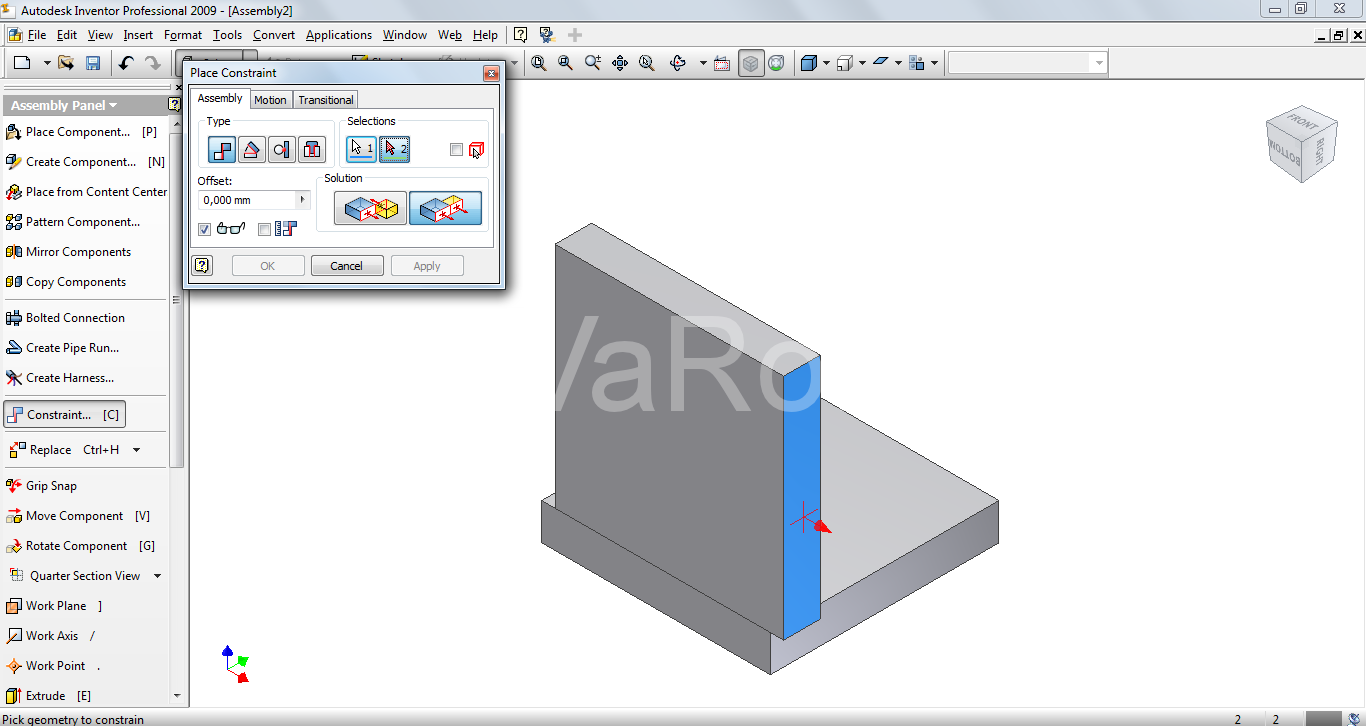

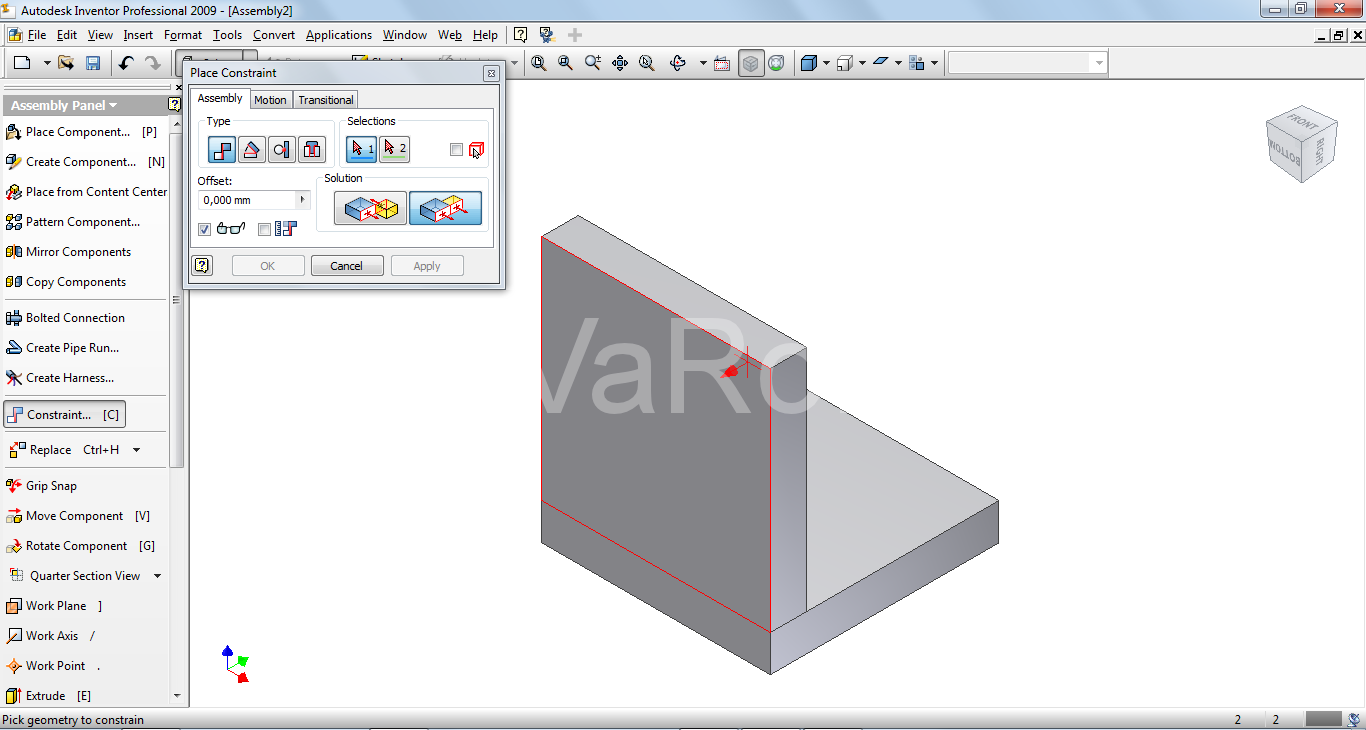
Вот и все. Соединять детали между собой мы научились.